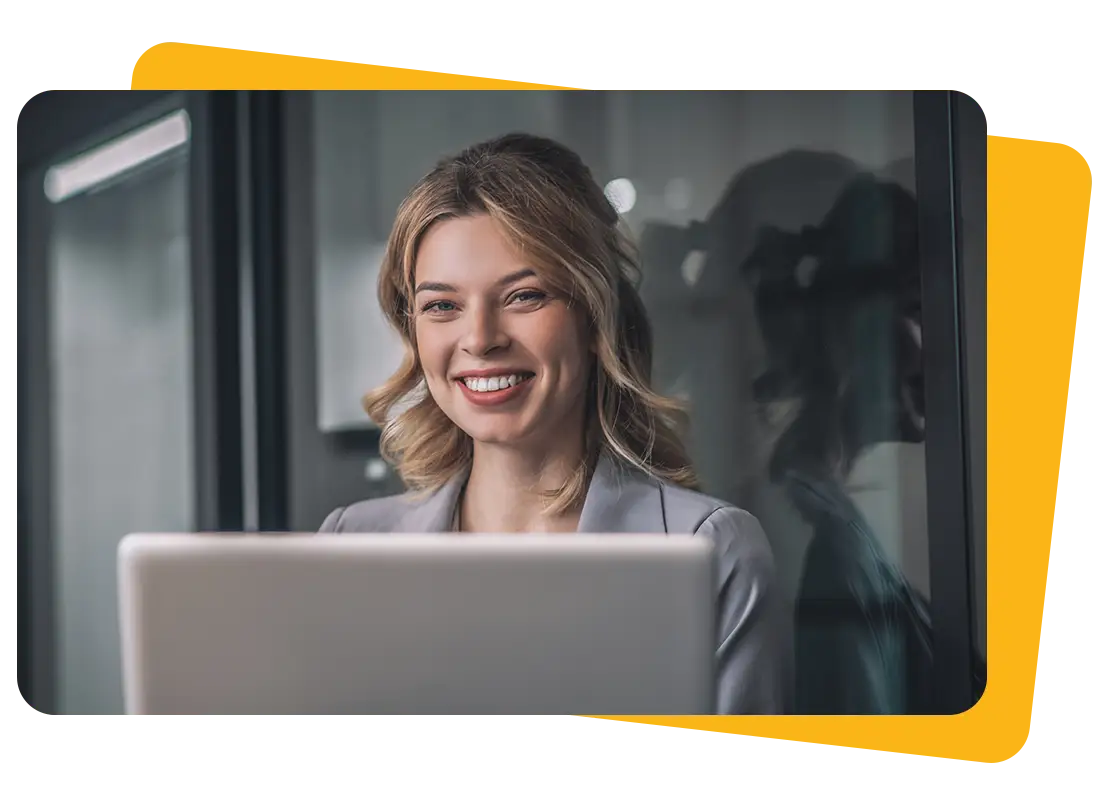
Wie man PDF-Formulare mit Adobe Acrobat erstellt
Dieser Artikel bietet eine umfassende Anleitung zur Erstellung von PDF-Formularen mit Adobe Acrobat. Er beginnt mit den Grundlagen und den notwendigen Voraussetzungen, gefolgt von einer detaillierten Schritt-für-Schritt-Erklärung zur Erstellung interaktiver Elemente wie Felder und Dropdown-Menüs. Außerdem werden Tipps zur Gestaltung benutzerfreundlicher Formulare gegeben, typische Fehler und deren Behebung erläutert sowie Best Practices für die Sicherheit und den Datenschutz von PDF-Formularen vorgestellt. Abschließend erfahren Sie, wie Sie Ihre Formulare exportieren und sicher verteilen können.
In Kontakt treten- Einführung in PDF-Formulare und ihre Vorteile
- Voraussetzungen: Software und Systeme
- Schritt-für-Schritt-Anleitung zur Erstellung eines PDF-Formulars mit Adobe Acrobat
- Hinzufügen von interaktiven Elementen: Felder, Checkboxen und Dropdown-Menüs
- Klares und logisches Layout:
- Fehlerbehebung und Optimierung: Häufige Probleme und Lösungen
- Export und Verteilung: So teilen Sie Ihre PDF-Formulare
- Best Practices für die Sicherheit und den Datenschutz von PDF-Formularen
- Fazit und weiterführende Ressourcen
Einführung in PDF-Formulare und ihre Vorteile
PDF-Formulare sind ein unverzichtbares Werkzeug in der modernen digitalen Kommunikation. Sie ermöglichen es, Informationen strukturiert zu erfassen, zu speichern und einfach zu versenden. Im Gegensatz zu herkömmlichen Papierformularen bieten PDF-Formulare den Vorteil, dass sie digital ausgefüllt und automatisch verarbeitet werden können. Dies spart Zeit, reduziert Fehler und ermöglicht eine nahtlose Integration in digitale Workflows.
Die Vielseitigkeit von PDF-Formularen macht sie in vielen Branchen unverzichtbar. Von der Datenerfassung in der Marktforschung über Antragsformulare in Behörden bis hin zu interaktiven Checklisten im Bauwesen – PDF-Formulare bieten eine flexible und effiziente Lösung für zahlreiche Anwendungsfälle. Dank der breiten Unterstützung durch verschiedene Softwarelösungen können PDF-Formulare auf fast jedem Gerät genutzt werden, was ihre Reichweite und Nützlichkeit weiter erhöht.
Ein weiterer Vorteil von PDF-Formularen ist ihre Fähigkeit, das Corporate Design eines Unternehmens konsistent zu vermitteln. Sie können an individuelle Bedürfnisse angepasst werden und bieten vielfältige Gestaltungsmöglichkeiten, um den Wiedererkennungswert einer Marke zu stärken. Gleichzeitig ermöglichen sie eine einfache Verteilung und Speicherung, was den Verwaltungsaufwand erheblich reduziert.
Voraussetzungen: Software und Systeme
Um PDF-Formulare mit Adobe Acrobat zu erstellen, benötigen Sie die richtige Software und ein System, das diese unterstützt. Adobe Acrobat ist in verschiedenen Versionen erhältlich, wobei die Pro-Version die umfangreichsten Funktionen für die Erstellung und Bearbeitung von PDF-Formularen bietet. Diese Version ermöglicht das Hinzufügen interaktiver Elemente wie Formularfelder, Dropdown-Menüs und Checkboxen.
Bevor Sie mit der Erstellung beginnen, sollten Sie sicherstellen, dass Ihr Computer die Mindestanforderungen für Adobe Acrobat erfüllt. Dazu gehören ein aktuelles Betriebssystem wie Windows 10 oder macOS sowie ausreichend Speicherplatz und Arbeitsspeicher, um reibungsloses Arbeiten zu gewährleisten. Eine stabile Internetverbindung ist ebenfalls wichtig, insbesondere wenn Sie Cloud-basierte Dienste nutzen möchten, um Ihre PDF-Formulare zu speichern oder zu teilen.
Zusätzlich zur Software sollten Sie sich auch mit den grundlegenden Funktionen von Adobe Acrobat vertraut machen. Dies umfasst das Verständnis der Benutzeroberfläche, der Werkzeuge zur Formularerstellung und der verschiedenen Optionen zur Anpassung von Formularfeldern. Eine kurze Einarbeitungszeit in diese Tools wird Ihnen helfen, effizienter und zielgerichteter zu arbeiten.
Schritt-für-Schritt-Anleitung zur Erstellung eines PDF-Formulars mit Adobe Acrobat
Die Erstellung eines PDF-Formulars mit Adobe Acrobat ist ein relativ einfacher Prozess, der jedoch einige grundlegende Schritte erfordert. Hier ist eine detaillierte Anleitung, wie Sie dabei vorgehen:
- Vorbereitung des Dokuments: Beginnen Sie mit der Erstellung des Grundlayouts Ihres Formulars. Dies kann in einem Textverarbeitungsprogramm wie Microsoft Word oder direkt in Adobe Acrobat erfolgen. Achten Sie darauf, dass das Layout klar strukturiert und gut lesbar ist.
- Öffnen des Dokuments in Adobe Acrobat: Laden Sie das vorbereitete Dokument in Adobe Acrobat. Gehen Sie dazu auf "Datei" und wählen Sie "Öffnen". Wählen Sie die Datei aus, die Sie in ein ausfüllbares PDF-Formular umwandeln möchten.
- Formular erstellen: Klicken Sie auf "Werkzeuge" und dann auf "Formular vorbereiten". Acrobat erkennt automatisch potenzielle Formularfelder und platziert diese. Sie können diese Felder manuell anpassen oder neue hinzufügen, indem Sie auf "Neues Feld hinzufügen" klicken.
- Interaktive Felder einfügen: Fügen Sie interaktive Elemente wie Textfelder, Checkboxen, Dropdown-Menüs und Schaltflächen hinzu. Dies erfolgt über die Werkzeugleiste, in der Sie die gewünschten Felder auswählen und an der entsprechenden Stelle im Dokument platzieren.
- Feldanpassungen vornehmen: Passen Sie die Eigenschaften der Formularfelder an, indem Sie mit der rechten Maustaste auf ein Feld klicken und "Eigenschaften" auswählen. Hier können Sie unter anderem die Feldgröße, die Schriftart und die Ausrichtung festlegen.
- Formular validieren und testen: Testen Sie das Formular, um sicherzustellen, dass alle Felder korrekt funktionieren. Verwenden Sie den "Vorschau"-Modus in Adobe Acrobat, um das Formular auszufüllen und mögliche Fehler zu identifizieren.
- Speichern und Exportieren: Speichern Sie das fertige Formular als PDF-Datei. Sie können es direkt aus Adobe Acrobat exportieren und für die Verteilung vorbereiten.
Diese Schritt-für-Schritt-Anleitung hilft Ihnen, ein funktionales und professionelles PDF-Formular zu erstellen. Durch die richtige Vorbereitung und die Nutzung der vielseitigen Funktionen von Adobe Acrobat können Sie Formulare gestalten, die nicht nur optisch ansprechend, sondern auch benutzerfreundlich und effizient sind.
PDF editierbarHinzufügen von interaktiven Elementen: Felder, Checkboxen und Dropdown-Menüs
Interaktive Elemente sind das Herzstück eines PDF-Formulars und ermöglichen es den Nutzern, Daten direkt im Dokument einzugeben. Adobe Acrobat bietet eine Vielzahl von interaktiven Elementen, die Sie in Ihre Formulare integrieren können. Hier ist eine Anleitung, wie Sie die gängigsten Elemente hinzufügen und anpassen können:
- Textfelder: Textfelder sind die häufigste Art von Formularfeldern und werden für die Eingabe von Textinformationen verwendet. Um ein Textfeld hinzuzufügen, wählen Sie das Textfeld-Werkzeug in der Formularwerkzeugleiste aus und klicken Sie dann auf die Stelle im Dokument, an der das Feld erscheinen soll. Sie können die Größe und Position des Feldes anpassen, um es perfekt in das Layout einzufügen.
- Checkboxen: Checkboxen ermöglichen es den Nutzern, eine oder mehrere Optionen auszuwählen. Um eine Checkbox hinzuzufügen, wählen Sie das Checkbox-Werkzeug aus und platzieren Sie es an der gewünschten Stelle. Sie können mehrere Checkboxen erstellen, um eine Liste von Optionen anzubieten. Achten Sie darauf, dass die Optionen klar beschrieben sind, um Missverständnisse zu vermeiden.
- Dropdown-Menüs: Dropdown-Menüs sind ideal, wenn Sie eine Liste von Auswahlmöglichkeiten anbieten möchten, aber den Platz im Formular minimieren wollen. Um ein Dropdown-Menü hinzuzufügen, wählen Sie das Dropdown-Werkzeug aus und platzieren Sie es im Formular. Danach können Sie die Liste der Auswahlmöglichkeiten definieren und die Standardoption festlegen.
- Schaltflächen: Schaltflächen können verwendet werden, um Aktionen wie das Absenden des Formulars oder das Zurücksetzen der Eingaben auszuführen. Um eine Schaltfläche hinzuzufügen, wählen Sie das Schaltflächen-Werkzeug und platzieren Sie es im Formular. In den Eigenschaften der Schaltfläche können Sie festlegen, welche Aktion beim Klicken ausgeführt wird.
Durch die gezielte Verwendung dieser interaktiven Elemente können Sie ein PDF-Formular erstellen, das den Benutzern eine einfache und intuitive Eingabe ermöglicht. Achten Sie darauf, die Felder und Elemente logisch zu platzieren und klar zu beschriften, um die Benutzerfreundlichkeit zu maximieren.
Unverbindliche AnfrageKlares und logisches Layout:
Strukturieren Sie das Formular so, dass die Nutzer intuitiv durch die Felder geführt werden. Verwenden Sie Überschriften und Zwischenüberschriften, um Abschnitte zu trennen und den Überblick zu behalten.
Formulieren Sie Anweisungen und Feldbeschreibungen in klarer, einfacher Sprache. Vermeiden Sie Fachjargon und stellen Sie sicher, dass die Nutzer sofort verstehen, welche Informationen eingegeben werden müssen.
Eine intuitive Benutzeroberfläche erleichtert die Erstellung und Anpassung von Formularen.
Nutzen Sie Schriftgrößen, Farben und Hervorhebungen, um wichtige Informationen hervorzuheben. Achten Sie darauf, dass das Formular visuell ansprechend ist, aber nicht überladen wirkt.
Stellen Sie sicher, dass das Formular auf verschiedenen Geräten gut lesbar und benutzbar ist, insbesondere auf mobilen Endgeräten. Testen Sie das Formular auf unterschiedlichen Bildschirmgrößen, um sicherzustellen, dass alle Elemente korrekt angezeigt werden.
Integrieren Sie automatische Fehlermeldungen oder Hinweise, die den Nutzer darauf aufmerksam machen, wenn ein Feld falsch ausgefüllt wurde. Dies verhindert Fehler und verbessert die Benutzererfahrung.
Verwenden Sie, wo möglich, Dropdown-Menüs, Checkboxen und Radio-Buttons, um die Eingabe zu erleichtern und Fehler zu reduzieren. Vordefinierte Optionen sind oft schneller und genauer als manuelle Texteingaben.
Indem Sie diese Tipps berücksichtigen, schaffen Sie ein benutzerfreundliches PDF-Formular, das sowohl optisch ansprechend als auch funktional ist. Ein solches Formular fördert die Zufriedenheit der Nutzer und erhöht die Wahrscheinlichkeit, dass die eingegebenen Daten korrekt und vollständig sind.
In kontakt tretenFehlerbehebung und Optimierung: Häufige Probleme und Lösungen
Auch wenn Sie Ihr PDF-Formular sorgfältig gestaltet haben, können immer wieder Probleme auftreten. Hier sind einige der häufigsten Probleme, die bei der Erstellung und Nutzung von PDF-Formularen auftreten können, sowie bewährte Lösungen zur Fehlerbehebung:
- Felder werden nicht angezeigt: Ein häufiges Problem ist, dass Formularfelder in bestimmten PDF-Readern nicht angezeigt werden. Dies kann an der Kompatibilität mit älteren Versionen oder nicht unterstützten Funktionen liegen. Um dies zu vermeiden, sollten Sie Ihr Formular in verschiedenen PDF-Readern testen und sicherstellen, dass es auch in älteren Versionen korrekt angezeigt wird.
- Formular kann nicht gespeichert werden: Nutzer könnten Probleme haben, ausgefüllte Formulare zu speichern, insbesondere wenn der PDF-Reader diese Funktion nicht unterstützt. Eine Lösung ist, das Formular mit einer "Speichern unter"-Option zu versehen oder den Nutzern zu empfehlen, eine aktuelle Version eines PDF-Readers zu verwenden.
- Fehlende Interaktivität: Wenn interaktive Elemente wie Dropdown-Menüs oder Checkboxen nicht funktionieren, überprüfen Sie die Einstellungen und die Zuweisung der Aktionen in Adobe Acrobat. Stellen Sie sicher, dass alle interaktiven Elemente korrekt konfiguriert und zugewiesen sind.
- Langsame Ladezeiten: Große PDF-Dateien mit vielen interaktiven Elementen können langsam laden, was die Benutzererfahrung beeinträchtigt. Optimieren Sie die Dateigröße, indem Sie unnötige Grafiken entfernen und die Qualität der eingebetteten Bilder reduzieren, ohne die Lesbarkeit zu beeinträchtigen.
- Datenverlust nach dem Absenden: Ein kritisches Problem ist der Verlust von eingegebenen Daten nach dem Absenden des Formulars. Dies kann durch unsachgemäß konfigurierte Formulareinstellungen oder fehlende Server-Unterstützung verursacht werden. Überprüfen Sie die Formularübermittlungsoptionen und testen Sie den gesamten Prozess, um sicherzustellen, dass alle Daten sicher übertragen und gespeichert werden.
Durch proaktive Tests und Optimierungen können Sie sicherstellen, dass Ihr PDF-Formular reibungslos funktioniert und den Nutzern eine positive Erfahrung bietet. Bei der Fehlerbehebung ist es wichtig, geduldig vorzugehen und systematisch mögliche Fehlerquellen zu überprüfen.
Unverbindliche AnfrageExport und Verteilung: So teilen Sie Ihre PDF-Formulare
Nachdem das Dokument vorbereitet wurde, ist der nächste Schritt das Hinzufügen von Textfeldern und anderen Formularelementen. Diese Elemente sind essenziell, um das PDF interaktiv zu machen und Nutzern die Eingabe von Informationen zu ermöglichen. Hier ist eine Anleitung, wie Sie vorgehen können:
- Exportieren des Formulars: Speichern Sie das ausgefüllte Formular als PDF-Datei. Wählen Sie beim Speichern die Option „Kompatibel mit älteren PDF-Versionen“, um sicherzustellen, dass das Formular auf einer Vielzahl von Geräten und PDF-Readern verwendet werden kann.
- Verteilung per E-Mail: Sie können das Formular direkt aus Adobe Acrobat per E-Mail verschicken. Verwenden Sie die integrierte E-Mail-Option, um das Formular an mehrere Empfänger zu senden. Stellen Sie sicher, dass die Empfänger über einen geeigneten PDF-Reader verfügen, um das Formular auszufüllen und zu speichern.
- Einbettung in eine Webseite: Wenn das Formular online ausgefüllt werden soll, können Sie es auf Ihrer Webseite einbetten. Verwenden Sie dazu einen Link oder einen eingebetteten PDF-Viewer. Stellen Sie sicher, dass das Formular für die mobile Nutzung optimiert ist, um eine breite Nutzerbasis zu erreichen.
- Verteilung über Cloud-Dienste: Nutzen Sie Cloud-Dienste wie Adobe Document Cloud, Google Drive oder Dropbox, um das Formular zu speichern und zu teilen. Dies erleichtert den Zugriff für Nutzer und bietet zusätzliche Sicherheit durch Cloud-Backups.
- Direktes Herunterladen ermöglichen: Bieten Sie den Nutzern die Möglichkeit, das Formular direkt von Ihrer Webseite oder einer E-Mail herunterzuladen. Stellen Sie sicher, dass der Download-Link gut sichtbar und einfach zugänglich ist.
- Rücklauf und Verwaltung: Stellen Sie sicher, dass die ausgefüllten Formulare korrekt zurückgesendet werden. Nutzen Sie dazu Funktionen wie „Absenden“-Buttons im Formular, die die ausgefüllten Daten direkt an Ihre E-Mail-Adresse oder einen Server senden.
Durch die richtige Wahl der Verteilungsmethode stellen Sie sicher, dass Ihr PDF-Formular effizient und sicher genutzt werden kann. Wählen Sie die Methode, die am besten zu Ihren Anforderungen passt, und berücksichtigen Sie dabei die technischen Fähigkeiten Ihrer Zielgruppe.
Best Practices für die Sicherheit und den Datenschutz von PDF-Formularen
Bei der Erstellung und Verteilung von PDF-Formularen ist es entscheidend, die Sicherheit und den Datenschutz der darin enthaltenen Informationen zu gewährleisten. Hier sind einige bewährte Praktiken, um sicherzustellen, dass Ihre PDF-Formulare den aktuellen Sicherheitsstandards entsprechen:
Schützen Sie Ihr PDF-Formular mit einem Passwort, um unbefugten Zugriff zu verhindern. In Adobe Acrobat können Sie diese Funktion unter „Datei“ > „Eigenschaften“ > „Sicherheit“ aktivieren. Wählen Sie ein starkes Passwort und teilen Sie es nur mit autorisierten Nutzern.
Verwenden Sie eine starke Verschlüsselung, um die im Formular eingegebenen Daten zu schützen. Adobe Acrobat ermöglicht die Verschlüsselung von PDFs mit bis zu 256-Bit AES, was ein hohes Maß an Sicherheit bietet.Digitale Signaturen: Ermöglichen Sie die Verwendung digitaler Signaturen, um die Echtheit und Integrität der eingegebenen Daten zu bestätigen. Dies ist besonders wichtig bei Formularen, die rechtlich bindende Informationen enthalten.
Beschränken Sie die Bearbeitungsrechte des Formulars, sodass die Nutzer nur die vorgesehenen Felder ausfüllen können. Dies verhindert unbeabsichtigte Änderungen am Dokument und erhöht die Sicherheit.
Nutzen Sie Audit-Trail-Funktionen, um nachzuvollziehen, wer wann und wo auf das Formular zugegriffen und es bearbeitet hat. Diese Funktion ist besonders nützlich in stark regulierten Branchen, in denen Nachverfolgbarkeit entscheidend ist.
Überprüfen Sie regelmäßig die Sicherheitsmaßnahmen Ihrer PDF-Formulare und aktualisieren Sie sie bei Bedarf. Sicherheitsstandards und -anforderungen ändern sich ständig, daher ist es wichtig, Ihre Formulare auf dem neuesten Stand zu halten.
Erfassen Sie nur die Daten, die Sie wirklich benötigen. Je weniger personenbezogene Daten Sie sammeln, desto geringer ist das Risiko eines Datenschutzverstoßes.
Indem Sie diese Best Practices umsetzen, können Sie sicherstellen, dass die Daten in Ihren PDF-Formularen geschützt sind und den aktuellen Datenschutzstandards entsprechen. Sicherheit sollte bei jedem Schritt der Formularerstellung und -verteilung im Vordergrund stehen.
Fazit und weiterführende Ressourcen
Die Erstellung von PDF-Formularen mit Adobe Acrobat bietet zahlreiche Vorteile, von der einfachen Datenerfassung bis hin zur Integration in digitale Workflows. Durch die Beachtung der in diesem Artikel beschriebenen Schritte und Best Practices können Sie sicherstellen, dass Ihre PDF-Formulare nicht nur funktional, sondern auch benutzerfreundlich und sicher sind.
Wenn Sie tiefer in die Materie einsteigen möchten, stehen Ihnen zahlreiche Ressourcen zur Verfügung. Adobe bietet umfangreiche Dokumentationen und Tutorials, die Ihnen helfen, die erweiterten Funktionen von Acrobat zu nutzen. Darüber hinaus gibt es spezialisierte Foren und Online-Kurse, die Ihnen den Austausch mit anderen Anwendern ermöglichen und wertvolle Tipps und Tricks bieten.
Die kontinuierliche Verbesserung Ihrer Fähigkeiten in der Erstellung und Verwaltung von PDF-Formularen wird Ihnen helfen, effizientere und professionellere Dokumente zu erstellen, die den Anforderungen Ihrer Organisation oder Ihrer Kunden gerecht werden.
JETZT BERATEN LASSEN